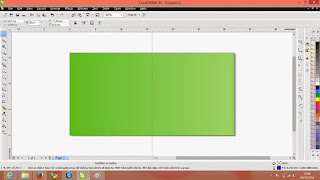Sebelum membuat berbagai tutorial Corel Draw, sebaiknya ketahui terlebih dahulu apa saja fasilitas yang ada dalam Corel Draw. Dengan mengetahui fasilitas dasar, Anda bisa membuat berbagai tutorial Corel Draw yang menarik dan berbeda.
Berikut fasilitas dasar yang tersedia dalam Corel Draw.
- Quick Start. Quick Start terdapat dalam kotak dialog Welcome Corel Draw. Dalam kotak dialog ini, ada beberapa lembar proses yang dapat diaktifkan, yaitu quick start, what’s new, learning tools, galeri, updates.
- Hint atau Tools. Hint berada pada sisi kanan kotak dialog utama sistem. Sistem menu Corel Draw menggunakan standar sistem operasi Windows yang sangat memudahkan pemakaian.
- Standard Toolbar. Lembar proses standard toolbar ini terletak di bawah menu bar. Pada standard toolbar, sistem meletakkan simbol proses cepat. Misalnya terdapat simbol seperti folder untuk membuka suatu data grafis Corel Draw.
- Property Bar. Fasilitas tambahan yang muncul setelah memilih salah satu alat dalam fasilitas toolbox. Property bar dalam tutorial Corel Draw bertujuan memudahkan pemakaian alat fasilitas toolbox terpilih. Property bar biasanya berada di bawah standard toolbar.
- Toolbox. Toolbox ini terletak di bagian paling kiri. Sistem Corel Draw meletakkan sebagian tanda lipatan pada sisi kanan bawah alat fasilitas toolbox yang memiliki subalat. Nah, untuk menampilkan daftar subalat tersebut dapat dilakukan dengan mengklik dan menahan simbol alat yang bersangkutan.
- Status Bar. Sistem meletakkan berbagai informasi pada baris status yang terdapat pada sisi bawah kotak dialog utama. Informasi tersebut berkenaan dengan objek gambar atau teks, atau alat proses yang terpilih.
- Color Palette. Color Palette yang sering disebut juga dengan kotak warna, terletak di bagian paling kanan kotak dialog utama. Untuk memberi warna ketika menjalankan tutorial Corel Draw, cukup melakukan klik mouse seperti biasa. Sementara itu, untuk memberi warna garis dalam tutorial Corel Draw, klik kanan pada warna yang dipilih dalam kotak warna.
- Dialog Box. Sistem Corel Draw akan meletakkan sejumlah pilihan proses dari fasilitas yang komplek pada suatu kotak dialog. Fasilitas yang bersangkutan dapat diatur melalui kotak dialog tersebut. Misalnya, ada perintah dalam tutorial Corel Draw untuk merubah format objek gambar dari vektor ke bitmap melalui menu bitmaps Submenu Convert to Bitmap.
- Docker.Corel Draw meletakkan sejumlah kotak dialog fasilitas yang sering digunakan dalam bentuk tetap pada sisi kanan kotak dialog. Format tersebut disebut dengan docker. Fasilitas ini dapat ditampilkan melalui Window Submenu Docker.
- Fixed atau Floating Toolbar. Salah satu keistimewaan dari tutorial Corel Draw X4, yaitu fasilitas toolbox kotak warna, menu bar, standard toolbar, dan property bar yang dapat digeser dan dutempatkan di sembarang lokasi sehingga akan memudahkan Anda menyelesaikan tutorial Corel Draw.
Itulah beberapa fasilitas dasar yang ada dalam Corel Draw yang dapat digunakan ketika membuat berbagai tutorial Corel Draw. Dengan membiasakan menggunakan fasilitas tersebut, Anda juga akan mudah membuat berbagai toturial Corel Draw.
Cara membuat undangan pernikahan lipat dua:
Cara membuat undangan pernikahan lipat dua:
- Langkah pertama, buka corel draw ubah menjadi landscape dan ubah ukurannya sesuai yg di inginkan.
- lalu klik rectangle tool dan posisikan sama seperti layernya seperti ini
- lalu klik menu fill dan pilih fountain fill untuk mewarnai dan memperbagus
- pilih pilihan two color dan tinggal sesuaikan warnanya aja maunya apa seperti ini
- Dan hasilnya akan menjadi seperti ini, lalu tarik garis seperti dibawah ini
- sesuaikan garisnya pas di tengah kalo belum benar-benar di tengah bisa di atur di sebelah kiri atas yang ada bacaan x nya itu bisa di atur lagi saya atur 16 cm seperti di bawah ini
- Tambahkan teks seperti di bawah ini
- Setelah di tambahkan teks biar cepat kita import gambar denahnya seperti di bawah ini
- Lalu kita import hiasan untuk undangannya sebagai contoh seperti di bawah ini
- Lalu gambarnya kita transparanin gini caranya kita pilih interactive blend tool lalu pilih transparency
- Lalu pada pilihan sebelah kiri atas kita pilih uniform
- Setelah pilih uniform kita tentukan starting tranparency , saya nentuin disini 75 maka gambarnya akan transparan seperti di bawah ini
- Lalu tambahkan teks
- Lalu untuk menebalkan teksnya pilih di pilihan outline seperti di bawah ini
- Setelah itu tambahkan kotak dari rectangle dan tambahkan teks seperti di bawah ini
- Lalu rapikan dan beri hiasan seperti di bawah ini
- Lalu kita buat untuk bagian dalamnya sama seperti cara di atas import dan beri hiasan sendiri atau kalo mau bikin hiasan sendiri juga lebih bagus intinya sekreatif kita aja, seperti ini
- Lalu tambahkan teks seperti di bawah ini
- Lalu inilah undangan yang telah di buat bagian depan dan bagian belakang
Tampak Depan
Tampak Belakang